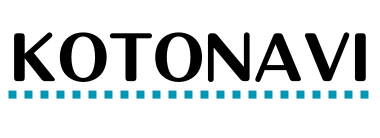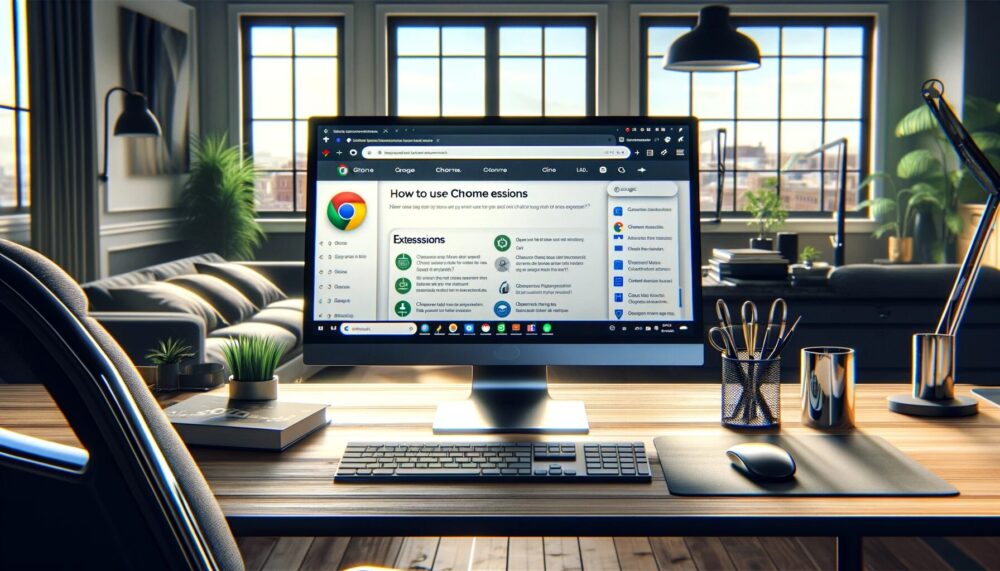多くの人が利用しているGoogle Chromeですが、その拡張機能の表示と活用方法に関しては、まだまだ知られていないことが多いです。
拡張機能はただインストールするだけではなく、適切に表示して使いこなすことで、その真価を発揮します。
ここでは、クローム拡張機能の表示方法の基本から、その具体的な活用方法、さらには遭遇するかもしれないトラブルとその対処法について、初心者にも分かりやすくご紹介します。
この記事を読むことで、クロームの拡張機能を完全にマスターし、インターネットの世界をもっと快適に探索することができるようになるでしょう。
クローム拡張機能表示の基本:簡単スタートガイド
Google Chromeで便利な拡張機能を使いたいけれど、どうやって表示するか分からないという人が多いと思います。
使い方が分からなければ、せっかくの機能も活かせませんよね。
そこで、ここではChromeの拡張機能の基本的な表示方法を簡単に説明します。
どうやって拡張機能を見つけて、Chromeに追加するのか、そして表示の仕方を説明していきますね。
これを読めば、Chromeの拡張機能をすぐに使いこなせるようになりますよ。ブラウジングがもっと楽しく、便利になるはずです。
Chrome ウェブストアを開く
Chromeを開き、右上の ①「「︙」のアイコンをクリックして→②「拡張機能」→③「chrome ウェブストアにアクセス」へ進みます。
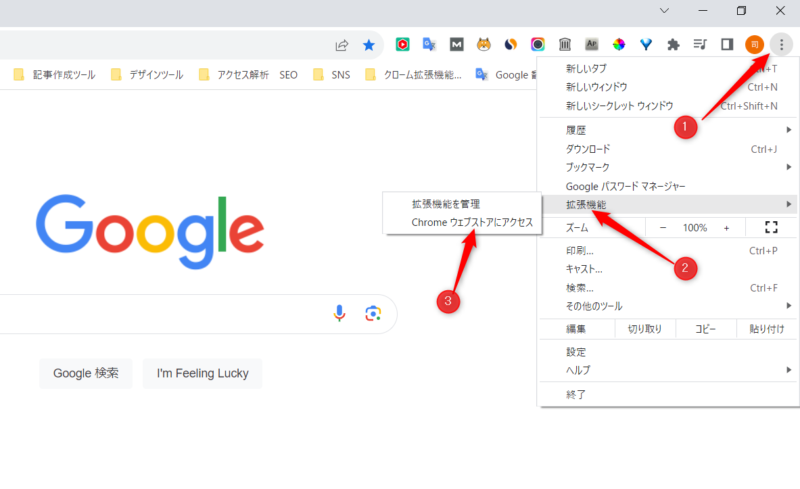
拡張機能を選ぶ
たくさんある拡張機能の中から、使いたいものを選びます。
検索バーを使って探すこともできます。
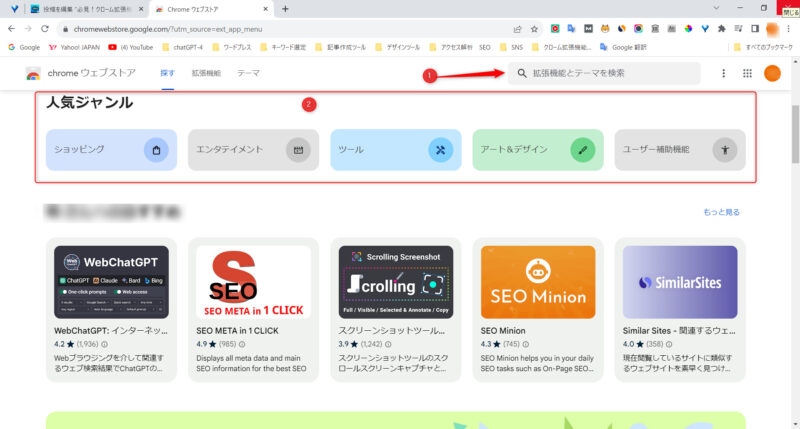
①拡張機能とテーマで検索
②人気ジャンルから探す
インストールして表示する
欲しい拡張機能を見つけたら、それをクリックして①「Chromeに追加」ボタンをクリックします。
ポップアップが表示されるので、「拡張機能を追加」をクリックしてインストールします。
②ブラウザの右上にアイコンが表示されます。
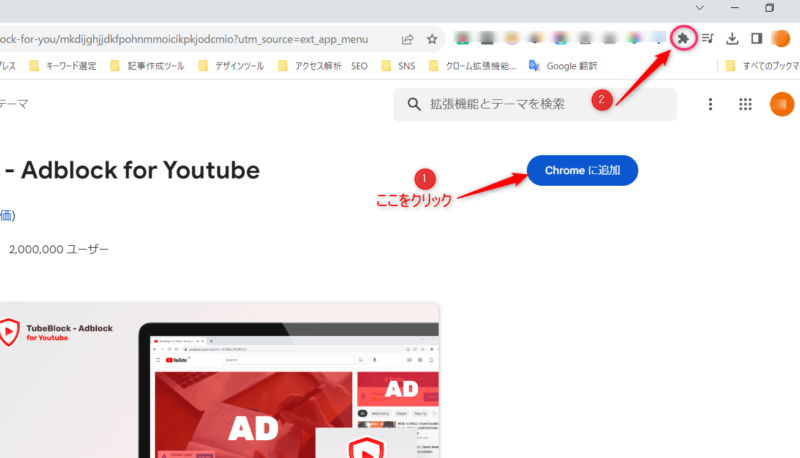
拡張機能表示でできること:便利な使用例
Google Chromeの拡張機能を表示すると、インターネットがもっと便利になります。
たとえば、ボタン一つでウェブページを翻訳したり、すぐにメモを取ることができるんです。
でも、これらの機能をどうやって使うのか、知らない人も多いですよね。
ここでは、そんなChromeの拡張機能の使い方を簡単に説明します。
簡単なので、ぜひ試してみてくださいね。
Chromeの拡張機能の使い方
例として、「Google 翻訳」という拡張機能を使う方法を説明します。
この拡張機能は、ウェブページ上のテキストを翻訳するのに便利です。
①Chrome ウェブストアを開きます。
②「Google 翻訳」を見つける
Chromeウェブストアの検索バーに「Google 翻訳」と入力して検索します。
検索結果から「Google 翻訳」拡張機能を見つけます。
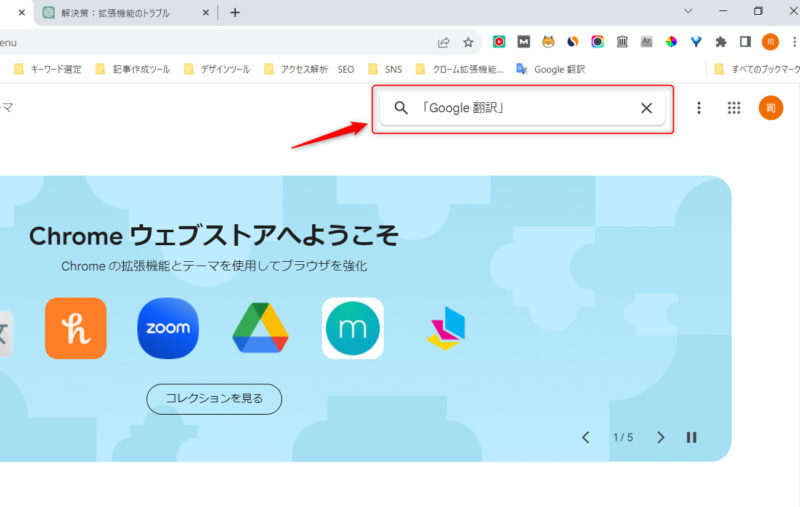
③インストールする
「Google 翻訳」拡張機能をクリックし、「Chromeに追加」ボタンをクリックします。
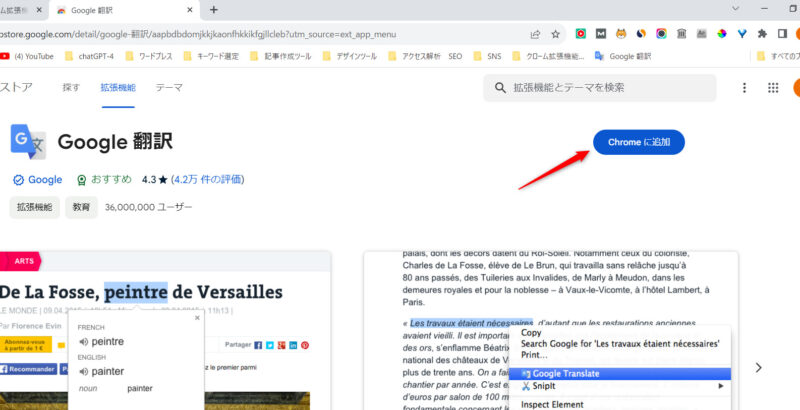
ポップアップが表示されるので、「拡張機能を追加」をクリックしてインストールします。
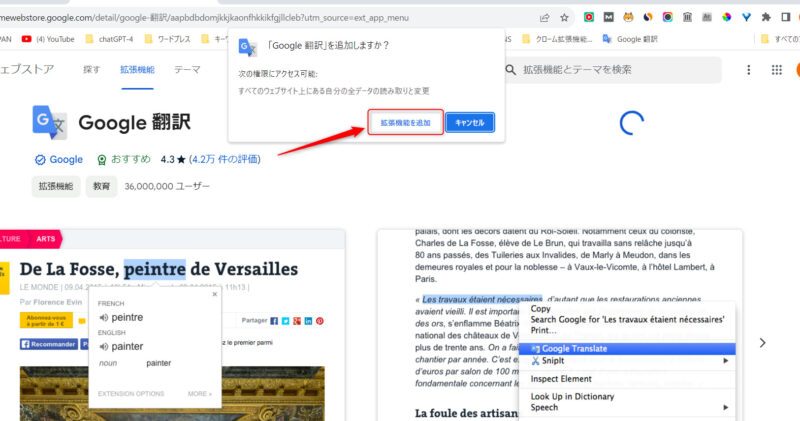
④使用する
①のクローム拡張機能のアイコンをクリックして、②の「Google 翻訳」の横のピンマークをクリックしてピン止めすれば、使いたいときにすぐ使えるので便利です。
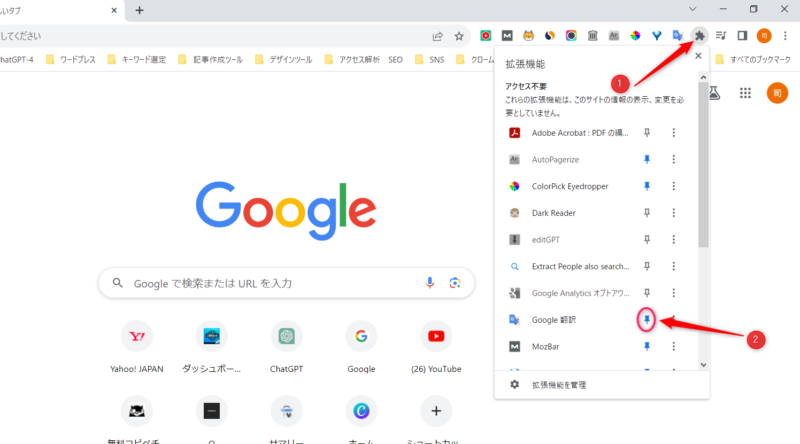
ブラウザの右上に「Google 翻訳」のアイコンが表示されます。
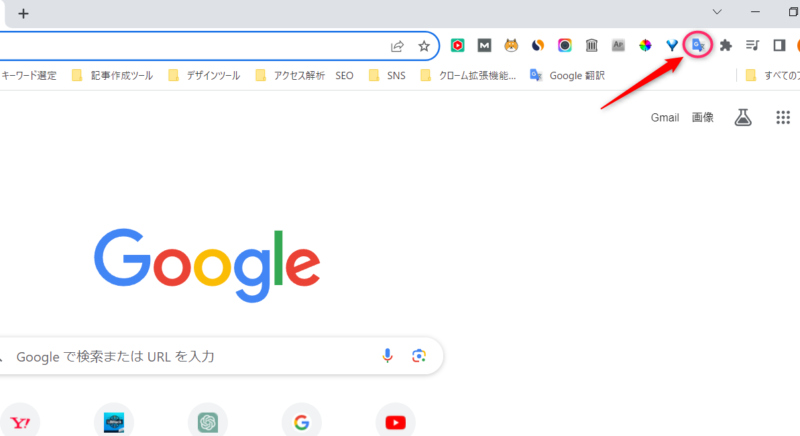
使いたいときは、アイコンをクリックして、翻訳したいテキストを入力するか、
ウェブページ上でテキストを選択してアイコンをクリックすれば、翻訳できます。
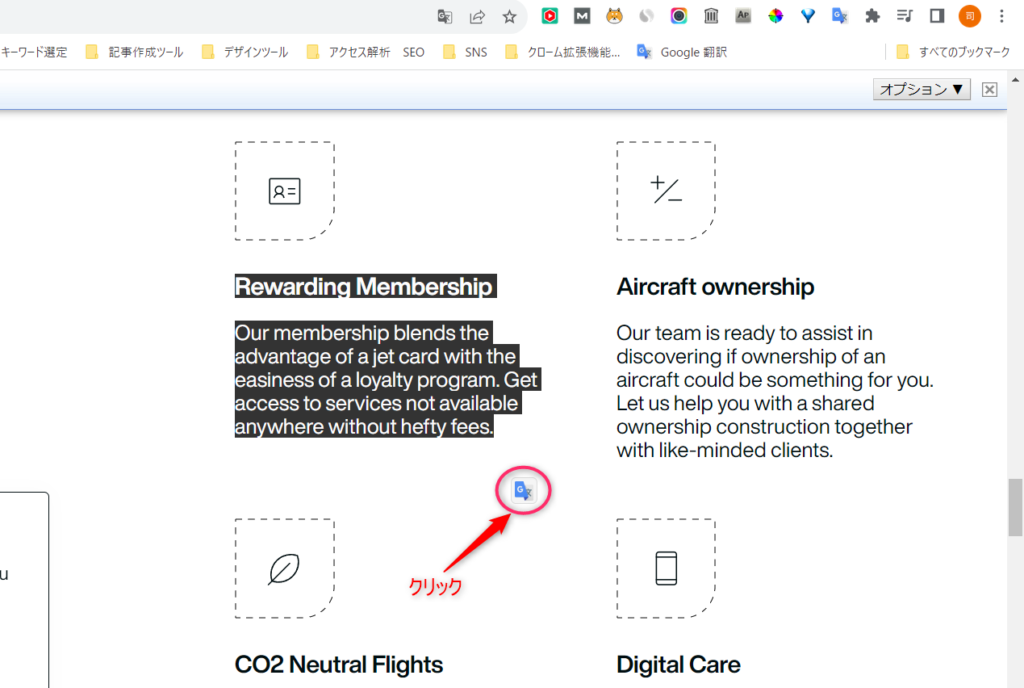
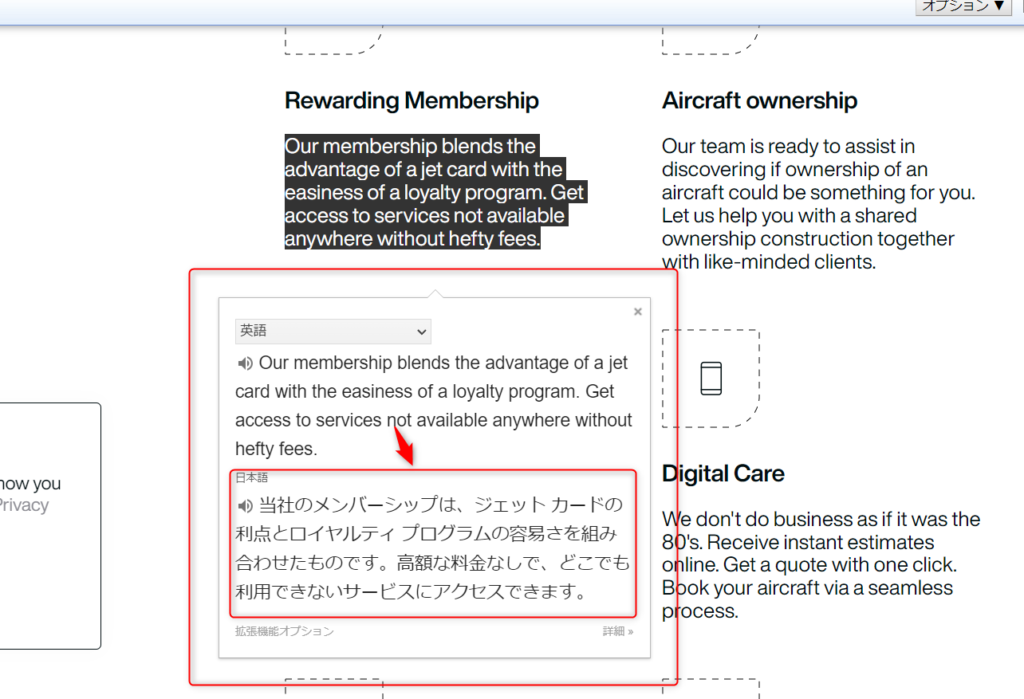
クローム拡張機能表示のトラブルと対処法
Google Chromeの拡張機能を使っていると、時々困ったことが起きます。
たとえば、拡張機能がうまく表示されなかったり、ブラウザが遅くなったりすることです。
ここでは、そんな時の簡単な解決方法を説明していきますね。
例えば、困った拡張機能をちょっと止めてみるとか、もう使わない拡張機能を消すとか、そんな方法です。これを覚えておけば、Chromeをもっと快適に使えますよ。
拡張機能を一時的に無効化する
まず、問題の原因となっている可能性のある拡張機能を特定します。
そのために、一つずつ拡張機能を無効にして、問題が解消されるかどうかを確認します。Chromeの右上にある「︙」のアイコンをクリックし、「拡張機能」→「拡張機能の管理」の順に進み、一時的にオフにしてみましょう。
不要な拡張機能を削除する
もしある拡張機能が常に問題を引き起こすようなら、その拡張機能は削除するのが良いでしょう。
同じく「拡張機能」メニューから、不要な拡張機能の「削除」ボタンをクリックしてください。
ブラウザのキャッシュをクリアする
時々、ブラウザ自体のキャッシュやデータが原因で問題が起きることがあります。
Google Chromeの「設定」画面にアクセスし、左側のメニューから「詳細設定」を選択します。
次に、「プライバシーとセキュリティ」セクションを開き、「閲覧履歴データの削除」をクリックしてください。
これで「閲覧履歴データの削除」ページが表示されます。
ここで、「閲覧履歴」の項目にチェックを入れ、「データを削除」ボタンを押すと、閲覧履歴の削除が完了します。。
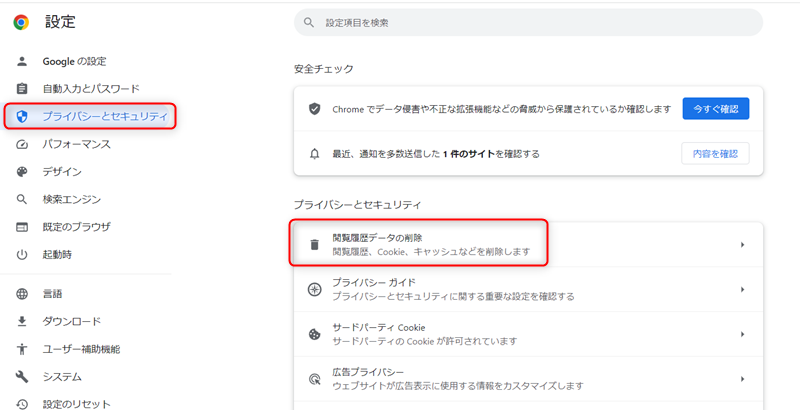
まとめ
クロームの拡張機能を使ってみると、インターネットがもっと楽しくなると思います。
たとえば、いろんな便利なツールがあって、ネットで調べ物をするのが速くなったり、ウェブページを見やすく整理できたりします。
自分の好きなようにブラウザを変えられるのもいいところです。
クロームの拡張機能を使うことによって、もっとスムーズにできるようになり、使い方も簡単で、いろいろなことができるようになると思いますので興味のある方は試してみてください。